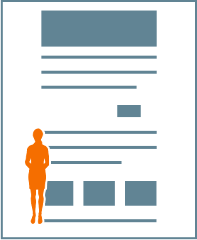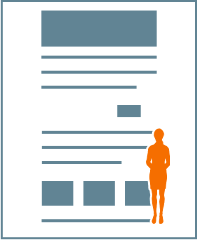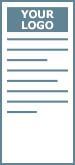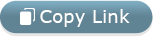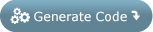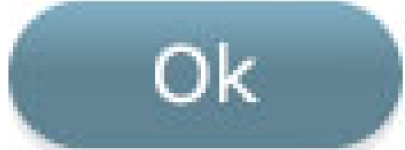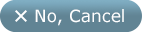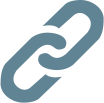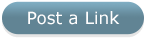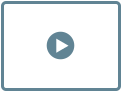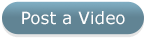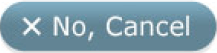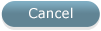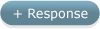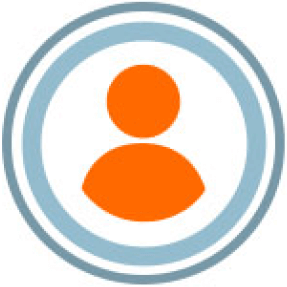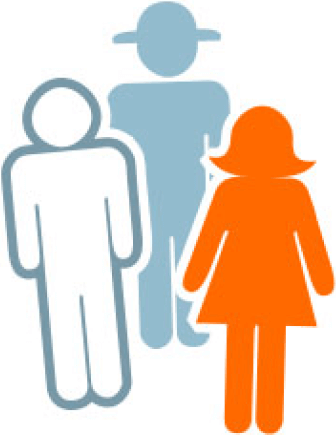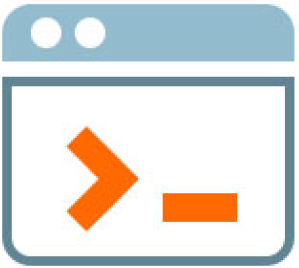Terms Of Use

Please read and accept these terms to proceed
IMPORTANT-READ CAREFULLY
The websites and Product(s) (as defined below) provided to you by Oddcast, Inc. (hereafter "Oddcast") are subject to these TERMS OF USE ("Terms"). IF YOU DO NOT AGREE TO BE BOUND BY ANY AND ALL OF THESE TERMS, PLEASE DO NOT ACCESS OR USE ANY OF THE PRODUCTS OR BROWSE THROUGH THIS WEBSITE. Please note that Oddcast reserves the right, at its sole discretion, to revise, modify or change or remove portions or all of these Terms, at any time.
"Product" means the object code of the software program and the interface environment made available to the Oddcast users (and their end users, if relevant) pursuant to these Terms Of Use via the World Wide Web and all Intellectual Property pertaining thereof, including, the Oddcast characters, interfaces, servers, infrastructure, computer programs, software (including any third party software products), databases, files, media and data either used to operate the Product or incorporated therein, the system and processes, documentation, modifications and enhancements.
"Intellectual Property" means all the following: (a) copyrights, including moral rights, registrations and applications for registration thereof; (b) computer software programs, data and documentation; (c) patents, patent applications and all related continuations, divisional, reissue, utility models, design patents, applications and registrations thereof, certificates of inventions; (d) trade secrets and confidential information, know-how, manufacturing , system process and techniques, designs, prototypes, enhancements, improvements, work-in progress, research and development information; (e) other proprietary rights relating to the foregoing.
1. LICENSE AND OTHER SERVICES
By using our Product(s), Oddcast hereby grants to you, for the term of each specific period granted, a non-exclusive, non-sublicensable worldwide license to access and use the Product in accordance with its intended use, written instructions and specifications ("Oddcast License"). The Oddcast License shall commence upon access to the Product and shall continue for the period agreed upon, unless terminated earlier in the event of a material breach of the Oddcast License and/or these Terms.
Unless specified otherwise, you may utilize the Product solely on a single unified resource locator address ("URLs") including subdomains thereof. However, in the event more than one license has been acquired by you, or access to additional URLs specifically purchased, multiple URLs are permitted up to the number granted to you. Text To Speech audio playback, available as an option within the Product may be played back only within the Product and its derivative works and may not be independently manipulated or copied.
This license is intended for the use of a single client and does not include or cover any rights to resell the Product or the service or utility it provides. For avoidance of doubt, and without limitation, incorporating the Product or portions thereof in a service or product which is sold to your customers is not covered by this license and requires a separate business agreement.
Technical support is provided to you by Oddcast via email during regular business hours (i.e. 9am- 6.00pm, EST) by sending your technical inquires to support@oddcast.com, or another email address as may be specified within the Product. Oddcast shall respond to via email to your support request within a reasonable time-period.
2. OWNERSHIP OF INTELLECTUAL PROPERTY AND RESTRICTIONS.
Oddcast owns and shall retain all rights, including Intellectual Property, in and to the Product, including any new version releases, updates, enhancements, modifications or improvements made thereto. In addition, the Product(s) may incorporate third party Intellectual Property provided to you as part of the Product.
Oddcast®, SitePal®, Avatar Studio™, Voki®, Vocalware™ and other names, logos and icons identifying Oddcast and its products are trademarks of Oddcast. Except as expressly set forth herein, no right, license, or interest to such trademarks are generated or granted hereunder. You shall not remove or alter any copyright notice, trademark or other proprietary or restrictive notice or legend affixed to, contained in or included with the Product and any material provided by Oddcast. You shall cooperate fully with Oddcast in protecting Oddcast's rights in the Product. Without limiting the foregoing, you agree to notify Oddcast promptly in the event that you become aware of any infringement of such rights.
Other than the rights expressly licensed hereunder to you, no other rights or interest whatsoever in the Product are granted. Without limiting the foregoing, you may not: (i) use the Product not in conformity with Oddcast's written instructions and specifications; (ii) reverse engineer or decompile, modify or revise the Product or any part thereof, or create derivative works thereof; (iii) provide or share the username and/or passwords assigned to you with any third party; (iv) use the Product to perform any illegal transfer of information (e.g. transfer of files in violation of a copyright) or to perform any other action that may otherwise infringe upon third party rights; (v) use the Product for any unlawful purpose (including, without limitations copyright infringement) or (vi) sell, rent, lease, sublicense or otherwise transfer your rights under this Agreement.
You own all of the content and information of any kind that you post, upload, export, email or otherwise transmit via the Product (the "Content"). You further represent that you have all rights to distribute such Content, agree to do so solely for lawful purposes and recognize that you shall be solely responsible for such Content. You expressly agree that you will not utilize any Content that: (1) is defamatory, libelous, abusive, or obscene, including, without limitation, material which encourages conduct that would constitute a criminal offense, give rise to civil liability or otherwise violate any applicable local, state, federal, or international law; (2) infringes on the copyright or any other proprietary right of any third-party; (3) would invade the privacy of any other person; (4) contains a virus, worm, trojan horse, time bomb, or any other harmful program or component; or (5) otherwise inappropriate or unlawful.
You also expressly agree that you will not: (a) after receiving warning, continue to utilize Content which Oddcast has advised you not to utilize; (b) attempt to gain unauthorized access to restricted areas of the Web Site, other accounts, computer systems or networks connected to the Web Site, through password mining or any other means; (c) create a false identity or forged email address or header, or otherwise attempt to mislead others as to the identity of the sender or the origin of a message; (d) post, generate or disseminate so-called "spam" or mass-mailings; (e) harvest or otherwise collect information about others, including email addresses, without their consent.
By using the Product, you understand, agree and authorize Oddcast to use screenshots of your implementation of the Product as it appears on your public website, and links to the same, in any way deemed necessary in order to show how the Product is being implemented by users, and for that purpose alone.
3. RIGHT TO SHUT DOWN, DENY OR LIMIT ACCESS, REMOVE CONTENT
Oddcast reserves the right to limit or revoke your access to this Web Site and Product, or any area thereunder, in its sole discretion, at any time, and for any reason, including, but not limited to technical difficulties or violation of these Terms.
Oddcast claims no ownership or control over user Content, and is not and shall not be responsible for, screening or monitoring material posted by you or any other person or entity. Oddcast reserves the right to remove material, which is abusive, illegal, disruptive, or that otherwise fails to conform to this Agreement. Oddcast reserve the right to edit or delete any material posted on our Web Site, regardless of whether such material violates these standards for content.
WE FURTHER DO NOT REPRESENT, WARRANT OR GUARANTEE THE TRUTHFULNESS, ACCURACY, OR RELIABILITY OF ANY OF THE CONTENT TRANSMITTED BY OUR USERS.
4. COPYRIGHT INFRINGEMENT POLICY.
Oddcast is committed to protecting the rights of copyright rightholders and seek to comply with all applicable laws and regulations regarding the protection of intellectual property. Unauthorized copying, distribution, modification, public display or public performance of copyrighted works is a copyright infringement, and Oddcast will undertake appropriate steps against copyright repeat offenders. Oddcast will process any notices of alleged copyright infringement and will take appropriate actions under the U.S. Digital Millennium Copyright Act (the "DMCA"). Upon receipt of notices complying with the DMCA, Oddcast will act expeditiously to remove or disable access to any material claimed to be infringing or claimed to be the subject of infringing activity and will act expeditiously to remove or disable access to any reference or link to material or activity that is claimed to be infringing. Notices of claimed infringement should be directed to the Designated Agent by mailing all required documentation to: Oddcast, Inc., 34 W. 27th Street, 4th floor, New York, NY 10001, ATTN.: COPYRIGHT INFRINGEMENT DESIGNATED AGENT.
5. NO WARRANTY.
YOU ACKNOWLEDGE, THAT TO THE MAXIMUM EXTENT PERMITTED BY APPLICABLE LAW, THE PRODUCT, THE WEB-SITE AND OTHER MATERIALS PROVIDED TO CLIENT UNDER THIS AGREEMENT ARE PROVIDED ON AN "AS IS" BASIS. ODDCAST DISCLAIMS ANY AND ALL WARRANTIES RELATING TO THE PRODUCT AND OTHER MATERIALS, EXPRESS OR IMPLIED, INCLUDING BUT NOT LIMITED TO THE IMPLIED WARRANTIES OF NON-INFRINGEMENT OF THIRD PARTY RIGHTS, MERCHANTABILITY AND FITNESS FOR A PARTICULAR PURPOSE.
6. LIABILITIES AND INDEMNITIES
You shall indemnify and save harmless Oddcast and its directors, officers, employees, representatives and agents ("Related Parties") against all demands, claims, actions, liabilities, losses, costs, damages or expenses whatsoever (including reasonable attorneys' fees) ("Damages") asserted against, imposed upon or incurred by Oddcast and/or any of its Related Parties resulting from or arising out of the use of any Content, including, without limitations, infringement of third party's rights by such use or by such Content.
IN NO EVENT SHALL ODDCAST BE LIABLE FOR INCIDENTAL, INDIRECT, SPECIAL, OR CONSEQUENTIAL DAMAGES, OR FOR LOST PROFITS, WORK STOPPAGE, SAVINGS, OR REVENUES OF ANY KIND, OR FOR LOST DATA, DAMAGE TO OTHER SOFTWARE, COMPUTER FAILURE OR MALFUNCTION OR DOWNTIME, REGARDLESS OF WHETHER THE OTHER PARTY HAS BEEN ADVISED OF THE POSSIBILITY OF SUCH DAMAGES.
THE CUMULATIVE LIABILITY OF ODDCAST FOR ALL CLAIMS RELATING TO THE PRODUCT OR THIS AGREEMENT, REGARDLESS OF THE FORM OF ACTION, WHETHER IN CONTRACT OR TORT, INCLUDING NEGLIGENCE, INTELLECTUAL PROPERTY INFRINGEMENT, STRICT LIABILITY, OR OTHERWISE, SHALL NOT EXCEED THE TOTAL FEES ACTUALLY PAID BY THE USER CLAIMING THE LOSS.
7. PRESS RELATIONS.
You shall publicly credit Oddcast as creator of the Product by stating in press materials related thereto that the Product is licensed from Oddcast. Users shall also submit to Oddcast all press releases and formal press materials mentioning the Product for prior review and written approval.
8. PRIVACY
Unless otherwise explicitly stated herein or in the Privacy Policy, any non-personal information or material sent to Oddcast will be deemed NOT to be confidential. By sending Oddcast any non-personal information or material, you grant Oddcast an unrestricted, irrevocable license to use, reproduce, display, perform, modify, transmit and distribute those materials or information, and you also agree that Oddcast is free to use any ideas, concepts, know-how or techniques that you send us for any purpose. However, we will not release your name or otherwise publicize the fact that you submitted materials or other information to us unless: (a) you grant us permission to do so; (b) we first notify you that the materials or other information you submit to a particular part of a site will be published or otherwise used with your name on it; or (c) we are required to do so by law.
To learn more about how Oddcast protects your personal information, such as your name and address, please refer to the Oddcast Online Privacy Statement.
9. MISCELLANEOUS.
(a) These Terms constitutes the entire agreement between the parties concerning the subject matter hereof; (b) These Terms shall be governed by the laws of the State of New-York, without giving effect to any principles of conflicts of laws thereof, and the eligible courts of New-York, New-York, shall have exclusive jurisdiction over all disputes between the parties;
I accept these terms

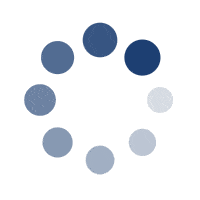
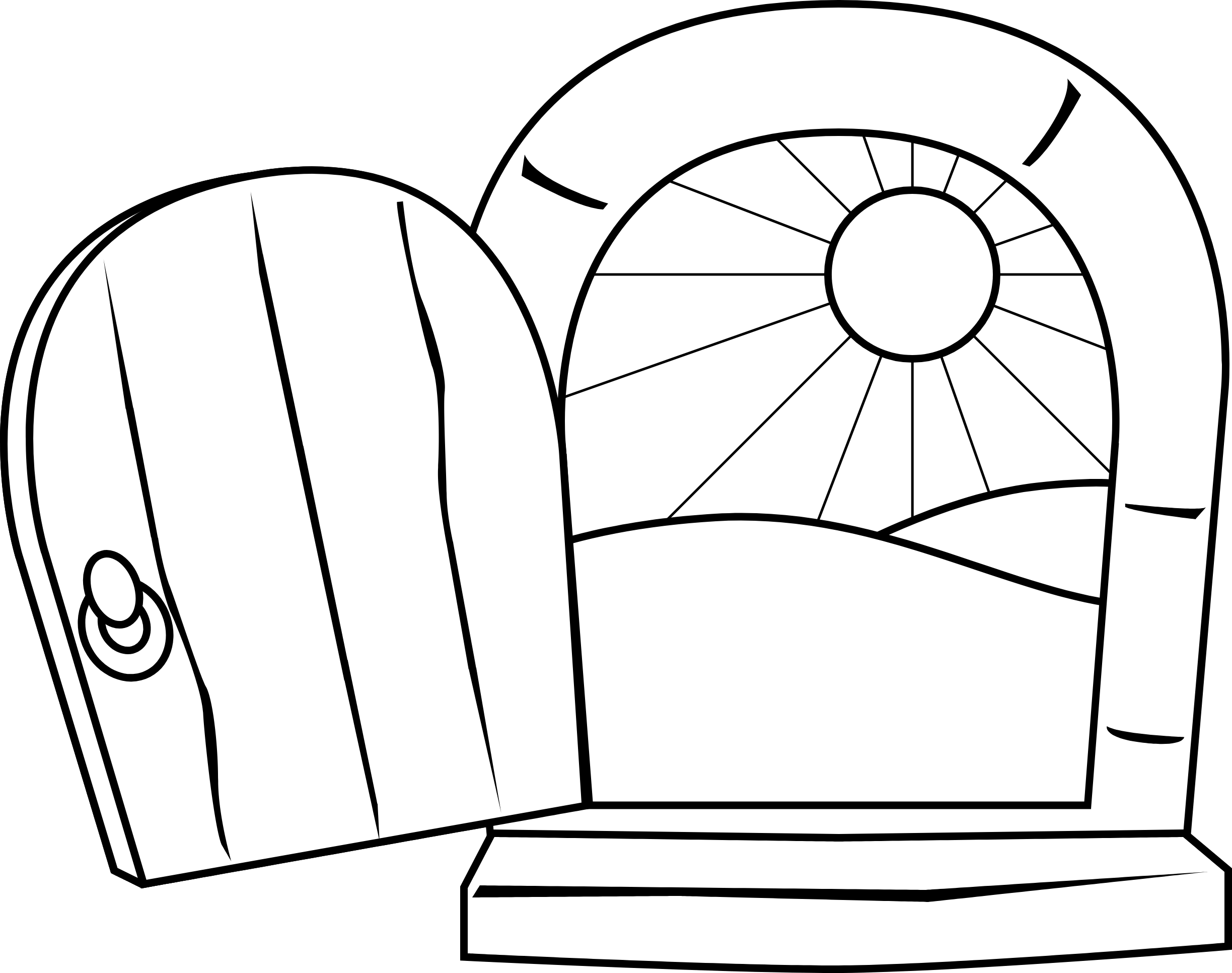







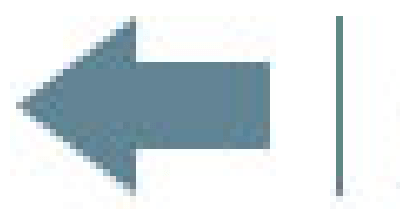 Add Background
Add Background